 |
| Time Machine 哆啦A夢時光機(亂入) |
網路上有一說法當成Time Machine的外接硬碟容量最好大過本身筆電的容量,我的MacBook Air是128G的最好是買256G以上(現在都500G以上)的外接硬碟會比較好。但我大多硬碟資料都利用雲端軟體如iCloud、Dropbox、Google Drive...線上同步。倒不擔心資料備份的問題,主要是怕機器整個掛掉還有個還原檔案可以最快回到方便工作的狀態。
所以我從舊筆電拆下來的硬碟只有160G,除了Time Machine備份用途之外,我還很貪心的當成隨身硬碟,物盡其用。
因為我們要分割成兩個硬碟磁區,一個當成Time Machine備份用,另一個當成隨身碟使用。所以要選擇分割,硬碟要選取外接硬碟的根目錄。此步驟會把原本外接硬碟的資料全部刪除,請先做好備份。
一次最多可以分割成16個硬碟自由運用,不過這次我只要兩個而已。
硬碟分割大小可以自己在分割佈局的地方用滑鼠滑動自己分配,或是用keyin的方式指定分割大小。在分割1先自訂好硬碟名稱(才不會搞錯),當成Time Machine的格式一定要選擇 Mac OS 擴充格式 (日誌式)。
分割2的地方格式可以選擇FAT或是ExFAT格式,這些都可以跟windows系統共用。主要差別是ExFAT單檔案可以超過4G以上,這對我來說很重要,因為現在很多檔案隨便都超過4G,沒辦法傳輸會很麻煩。
選擇ExFAT的缺點是不支援Windows XP SP3以下的作業系統,會讀不到。這對我來說就沒什麼影響,我的PC還有身邊朋友的電腦都是win7以上。
套用之後大約30秒之內就完成分割了,在Mac上會看到兩個硬碟,TM是拿來做Time Machine用的,USB是拿來做隨身碟使用。在windows系統上只會看到一個硬碟,因為Mac OS 擴充格式 (日誌式)不支援windows,也不用擔心會誤刪檔案。
打開 Time Machine選擇磁碟之後就會開始備份了。如果外接硬碟插著每隔1小時就會備份一次,第一次備份時間會久一點,我的MacBook Air 128G資料沒有很多大概吃掉80G的容量。Time Machine不需要做太多設定應該說幾乎不用設定,往後再接上同一顆外接硬碟就會自動備份。
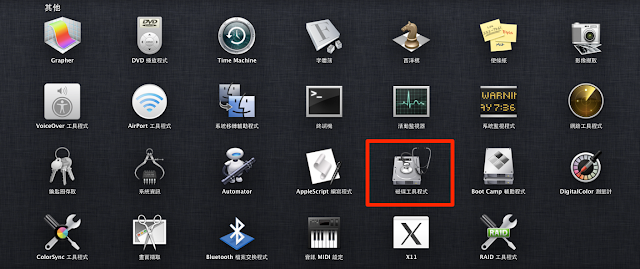

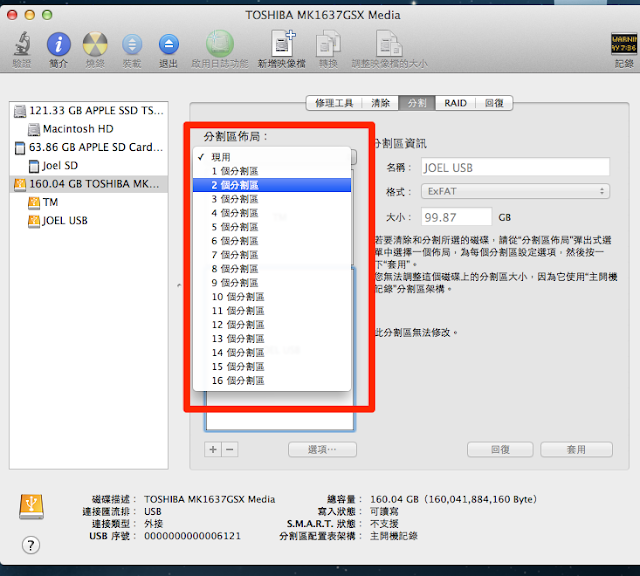
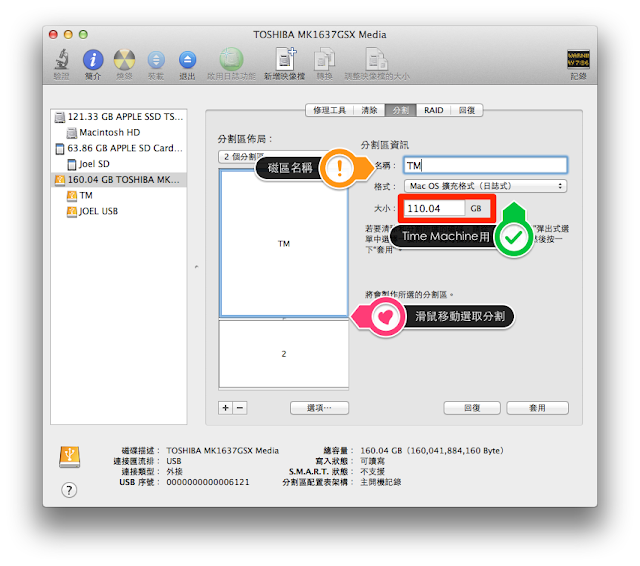

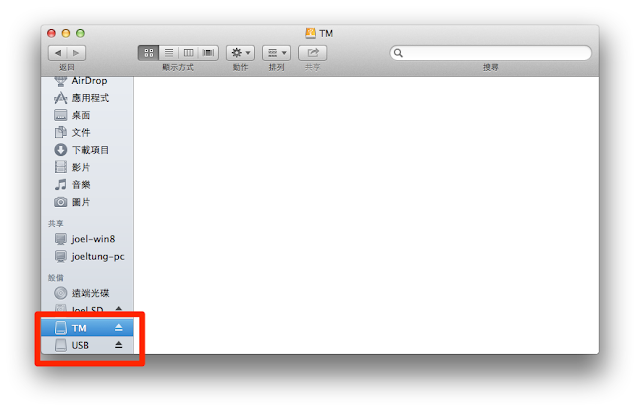
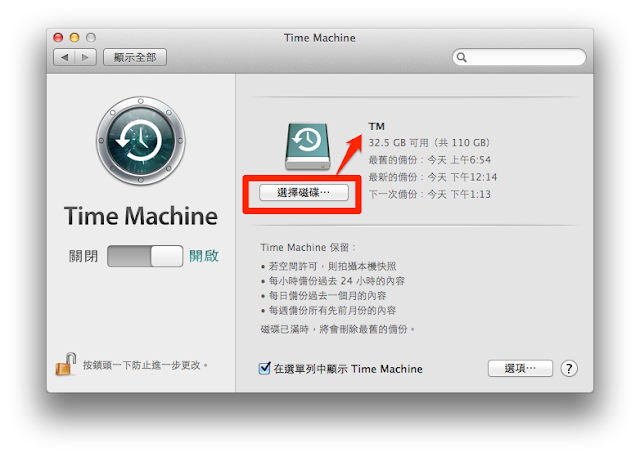
留言
張貼留言